
- #Really funny zoom backgrounds how to
- #Really funny zoom backgrounds 720p
- #Really funny zoom backgrounds android
- #Really funny zoom backgrounds pro
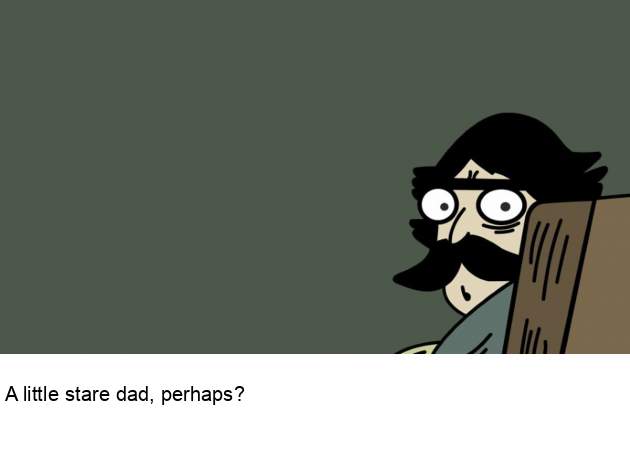

The Touch up my appearance feature gives your picture display a softer focus and enhances your digital appearance in real-time.
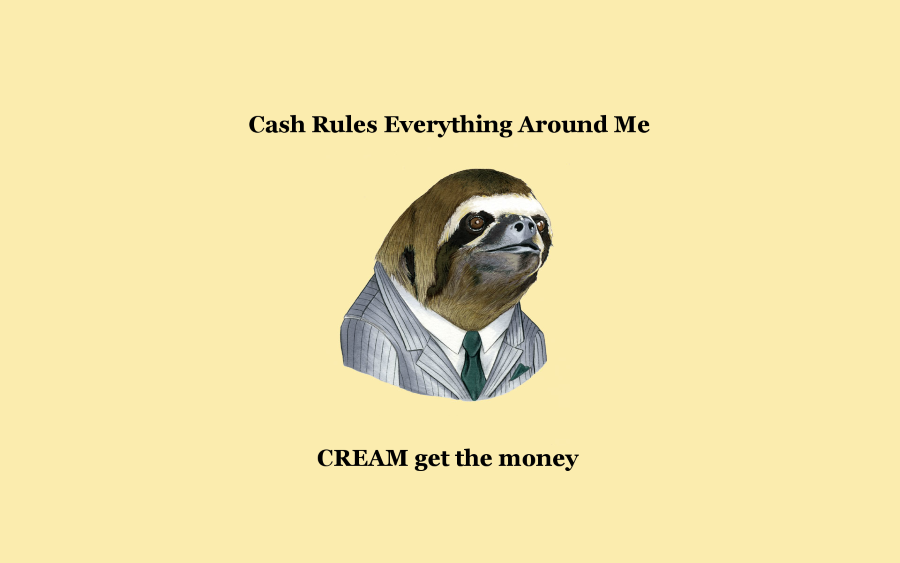
However, you can select Manual, and adjust the setting to the desired effect.
#Really funny zoom backgrounds how to
Make sure you follow the guidelines on how to enable HD when in a meeting or webinar. Įven with the setting enabled, your device must meet the bandwidth requirements.
#Really funny zoom backgrounds 720p
You can enable HD video, to utilize 720p or 1080p for high-quality video when in a meeting or a webinar. For more information, please see our requirements for Group HD.
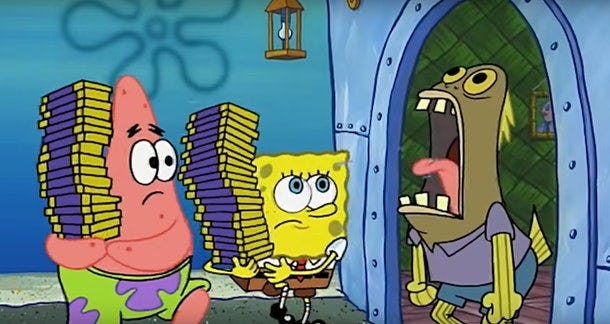
#Really funny zoom backgrounds pro
Note: Due to recent events with COVID-19, meetings in 720p-quality video are only available to Pro account users or higher, and only for meetings with a maximum of 2 participants 1080p quality is for special-use cases currently. Our HD video capabilities allow you to experience high-resolution video conferencing. How to improve meeting video and picture quality Enable HD video
#Really funny zoom backgrounds android
See Android system requirements for virtual background.Intel: 4th generation or higher i3, i5, i7, i9 processor.Prerequisites for high-quality Zoom videos Touch up my appearance, HD video, and Virtual Background features Note: You can also test your video to ensure these built-in features are configured correctly before joining a Zoom meeting. This article covers steps to improve poor video and picture quality, including: These features allow for a better meeting, webinar, and remote work experience, as well as allow hosts and participants to add some flair to their video.Īdditionally, account owners and admins can upload custom filters for their users. Zoom has many built-in features to improve video and picture quality, as well as enhance video conferencing with Virtual Backgrounds and filters.


 0 kommentar(er)
0 kommentar(er)
